There isn’t any doubt Android is the most popular operating system
used by most smartphone manufacturers. One of the biggest reasons behind
the immense popularity of the Android platform is the availability of
millions of apps on the Google Play Store. Though Android is a pretty
mature platform in 2018, and there are numerous other reasons for its
popularity. With time Android will even see a number of additional apps
on the Google Play Store, and Android will even become better. The
availability of such a huge number of apps on the Google Play Store is
possible because of the dedicated developers, who do their hard work in
developing those apps.
Thus, the developers play a very big role in the popularity of the Android platform. If you want to be one of those developers, who want to transform the ideas into reality, you can get started with developing Android apps with the help of Android Software Development Kit or Android SDK, which is made available by Google. You can easily install Android SDK aka. Android Studio on Windows and Linux. But most users do not know how to install Android SDK or Android Studio on Linux. So this article is about how to install Android SDK or Android Studio on Linux. I will be installing Android Studio on Ubuntu, but the steps shouldn’t be different for other Linux distributions, as well.
So without further delay let’s get started.
Step 1: Open ‘Terminal’ on your Linux terminal, and type the following command, followed by hitting the enter key.

Step 2: On hitting the command, the installation will start. But before that, you might need to enter the Unix password, or the password for your user account, which is quite common for all commands, which require ‘sudo’ privileges.
You will see the following screen at the time of downloading and installation.

Step 3: After installation, you will get the following message.
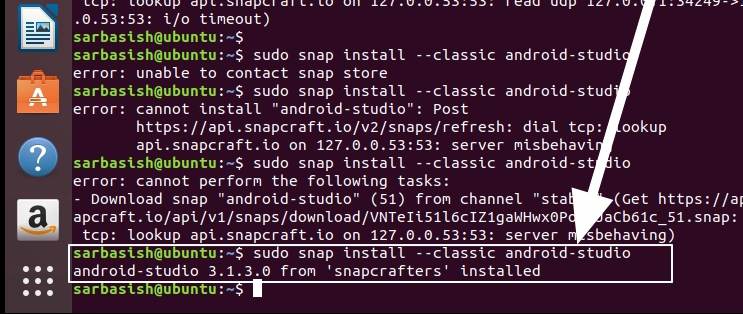
Step 4: In order to open Android Studio now, just type the following command and hit the enter key. You can even open Android Studio from the ‘Apps’ section, as well.

Step 5: On starting Android Studio, you will get options either to import settings or can even proceed without importing the settings.
Hit the ‘OK’ to carry on with Android Studio.
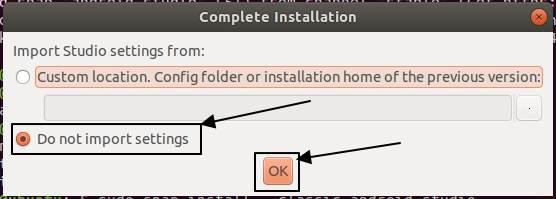
Step 6: Now you will get the following start screen.
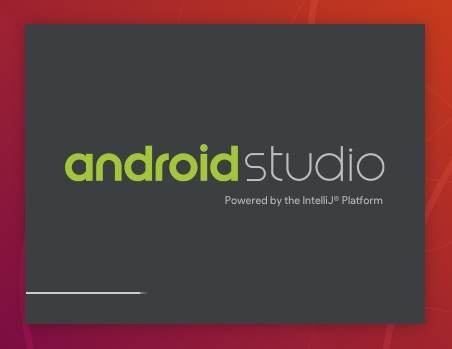
Step 7: A few items will be downloaded, and after downloading gets completed, you will get the following screen.
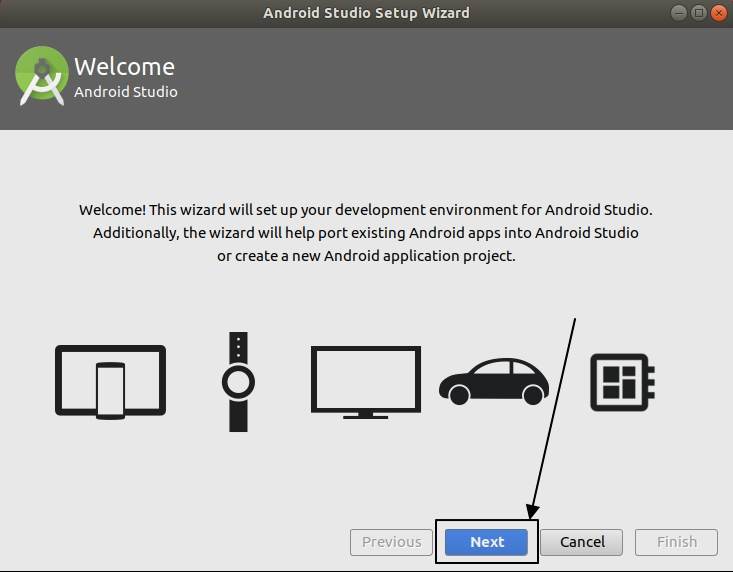
Step 8: Click on ‘Next’ and choose the type of installation you need. With ‘Custom’ you can change the settings of installation, or can even proceed with ‘Standard’. Then hit the ‘Next’ button.
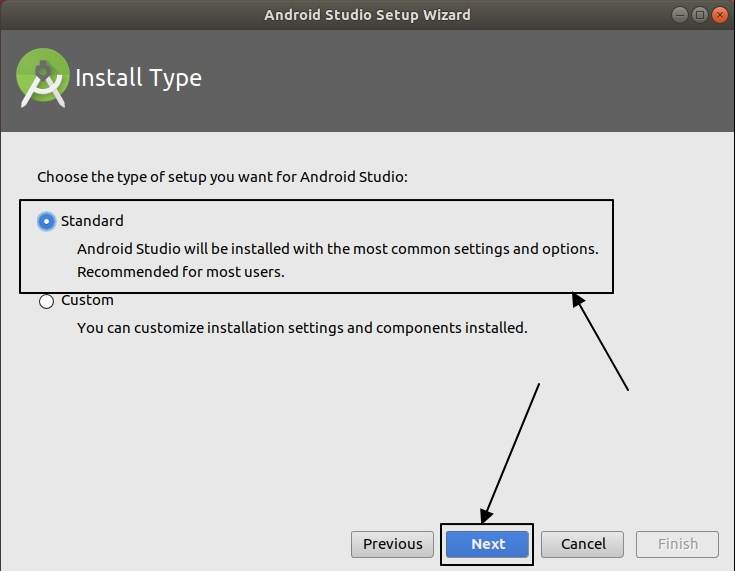
Step 9: Now choose the most appropriate User Interface or UI, and click on ‘Next’ after choosing the UI.
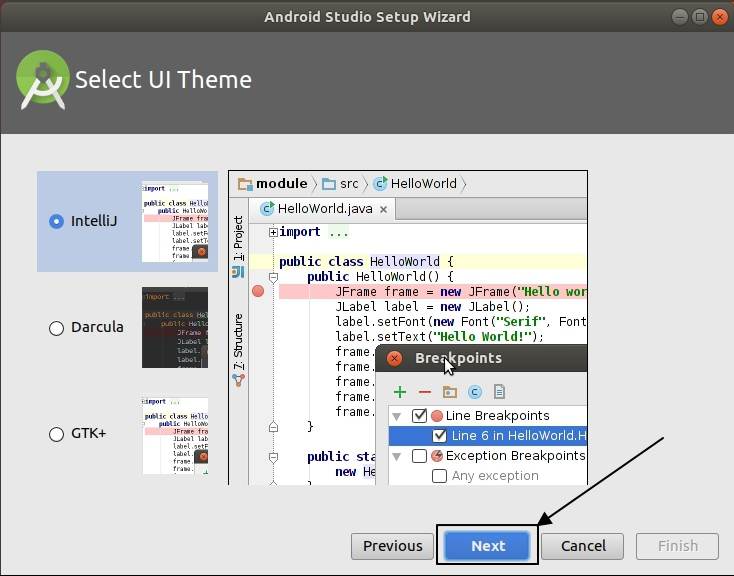
Step 10: Now, you will have to download some additional SDK components and click on ‘Next’.
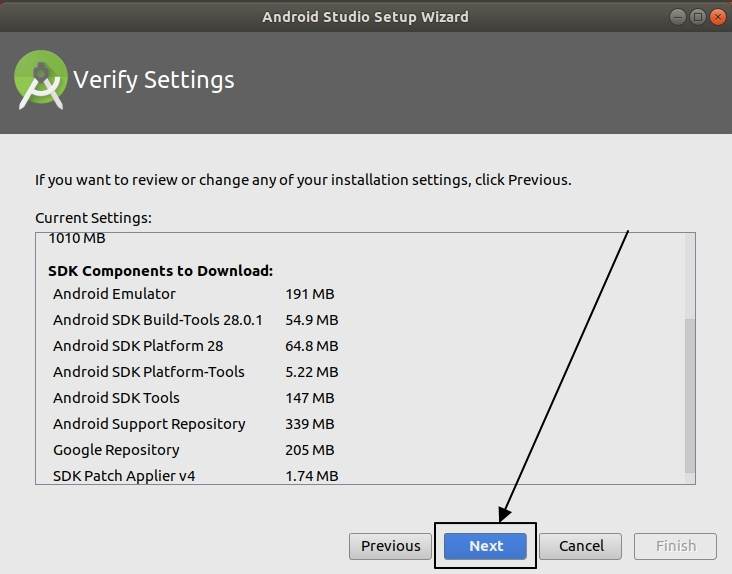
Step 11: Finally, click on ‘Finish’.
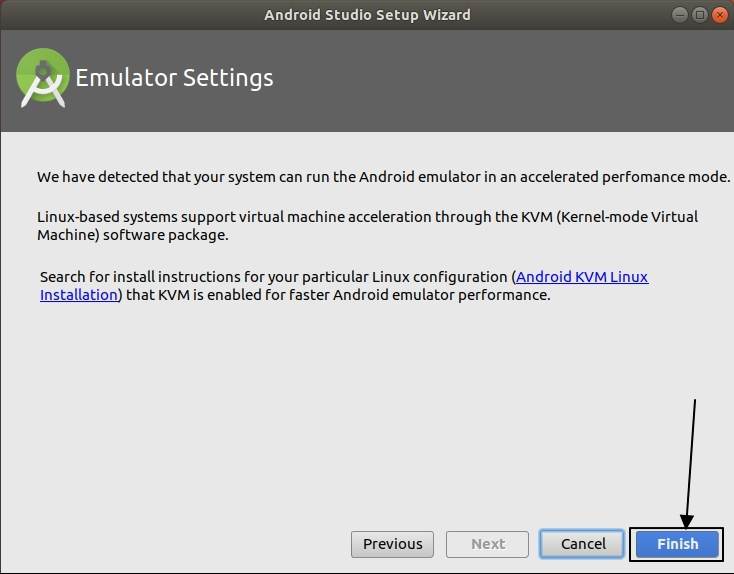
Step 12: Now the download of the SDK will start, and once the installation will finish, click on ‘Finish’.
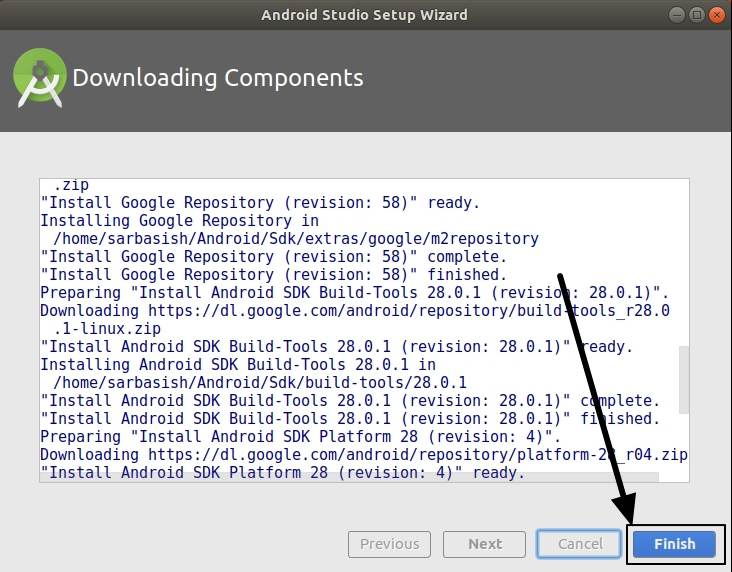
Now you will see the start screen of the Android Studio. You can either start working with a new project or start working with an existing one. The installation is complete, and you can start working with it now.
The following installation process is shown on Ubuntu, but you can use this tutorial for installing Android Studio on Linux Mint, OpenSuse, Arch Linux, Debian, and many others, which come with the Snap repository.
Hope the tutorial was helpful for all the developer guys out there. Faced issues with the installation? Please let me know about it in the comment section down below.
Thus, the developers play a very big role in the popularity of the Android platform. If you want to be one of those developers, who want to transform the ideas into reality, you can get started with developing Android apps with the help of Android Software Development Kit or Android SDK, which is made available by Google. You can easily install Android SDK aka. Android Studio on Windows and Linux. But most users do not know how to install Android SDK or Android Studio on Linux. So this article is about how to install Android SDK or Android Studio on Linux. I will be installing Android Studio on Ubuntu, but the steps shouldn’t be different for other Linux distributions, as well.
So without further delay let’s get started.
Install Android Studio on Ubuntu Linux
The steps to followStep 1: Open ‘Terminal’ on your Linux terminal, and type the following command, followed by hitting the enter key.
sudo snap install --classic android-studio

Step 2: On hitting the command, the installation will start. But before that, you might need to enter the Unix password, or the password for your user account, which is quite common for all commands, which require ‘sudo’ privileges.
You will see the following screen at the time of downloading and installation.

Step 3: After installation, you will get the following message.
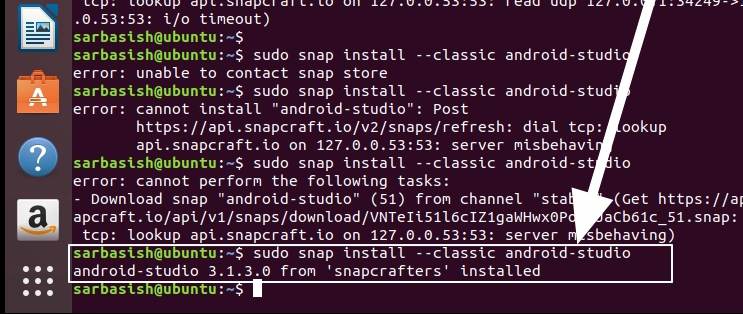
Step 4: In order to open Android Studio now, just type the following command and hit the enter key. You can even open Android Studio from the ‘Apps’ section, as well.
android-studio

Step 5: On starting Android Studio, you will get options either to import settings or can even proceed without importing the settings.
Hit the ‘OK’ to carry on with Android Studio.
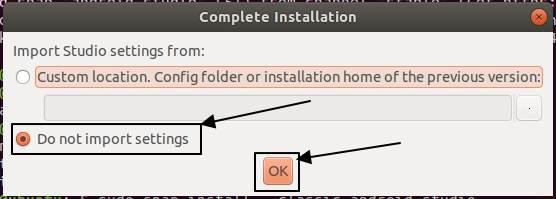
Step 6: Now you will get the following start screen.
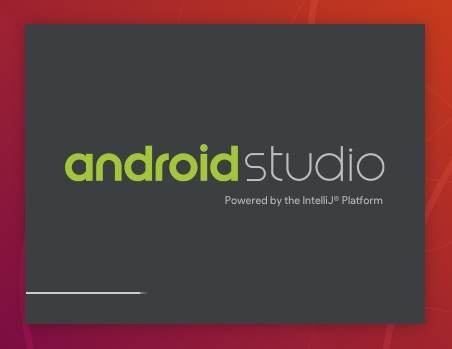
Step 7: A few items will be downloaded, and after downloading gets completed, you will get the following screen.
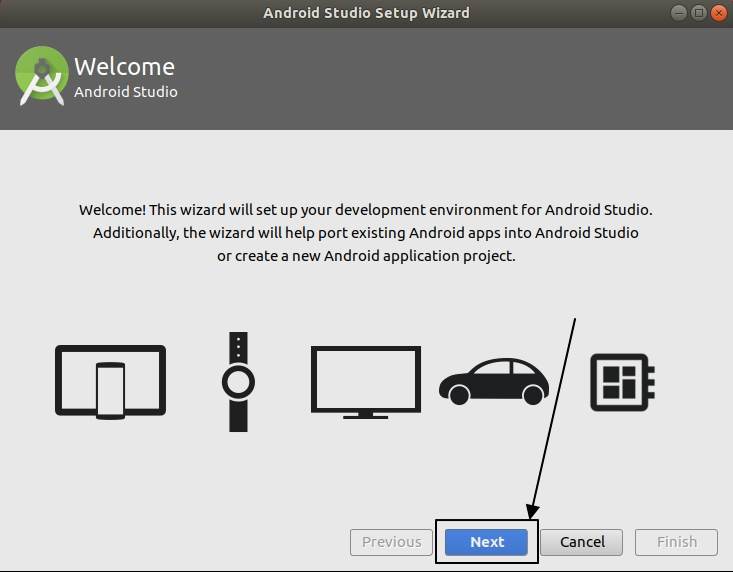
Step 8: Click on ‘Next’ and choose the type of installation you need. With ‘Custom’ you can change the settings of installation, or can even proceed with ‘Standard’. Then hit the ‘Next’ button.
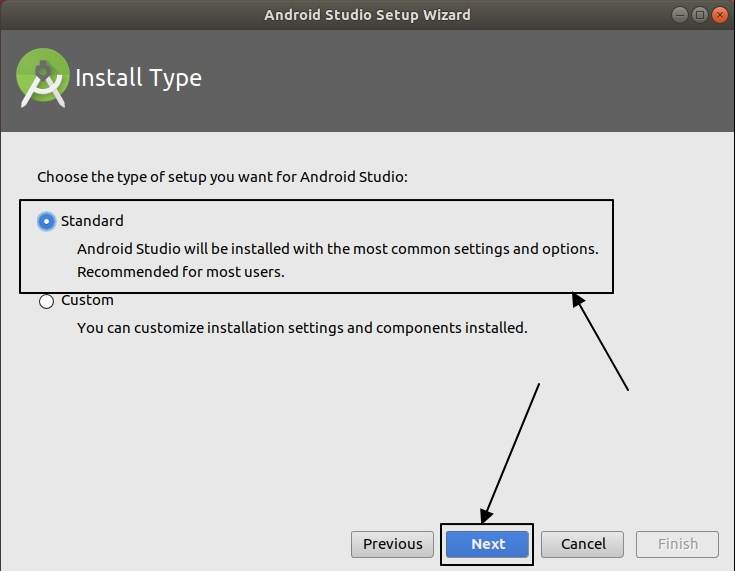
Step 9: Now choose the most appropriate User Interface or UI, and click on ‘Next’ after choosing the UI.
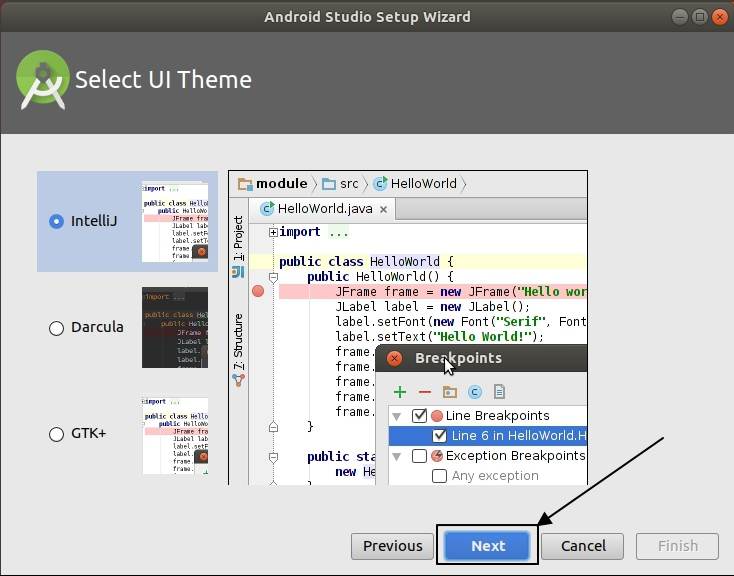
Step 10: Now, you will have to download some additional SDK components and click on ‘Next’.
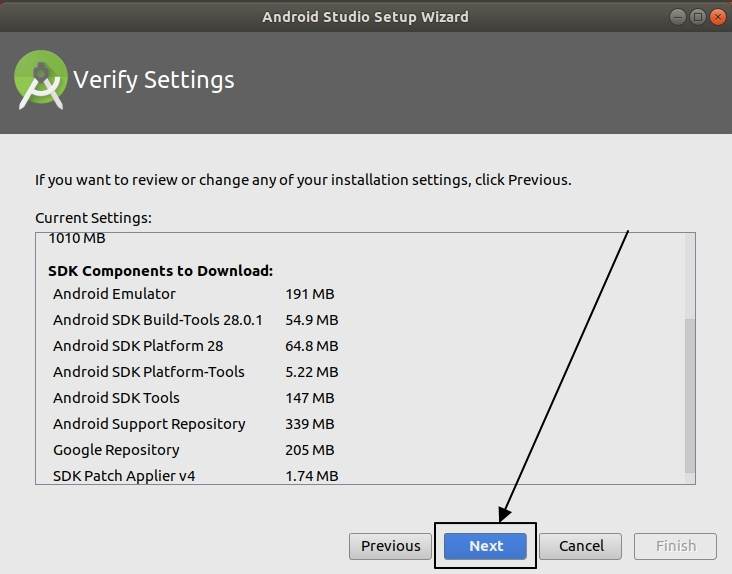
Step 11: Finally, click on ‘Finish’.
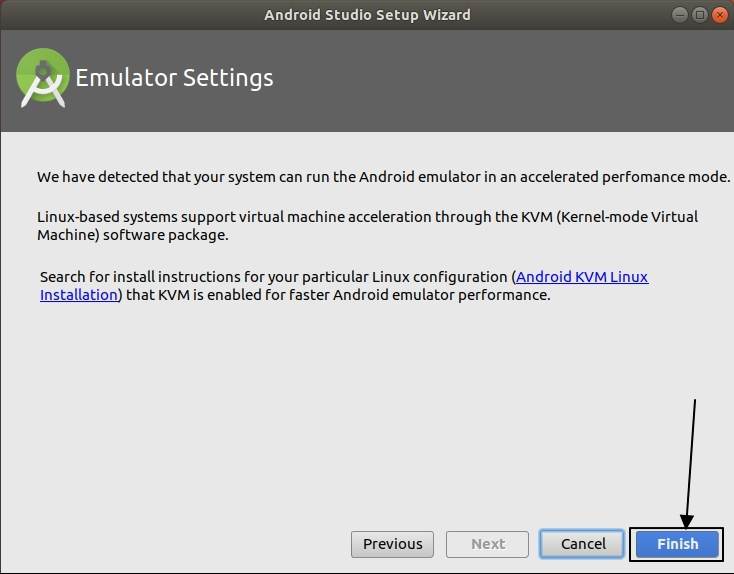
Step 12: Now the download of the SDK will start, and once the installation will finish, click on ‘Finish’.
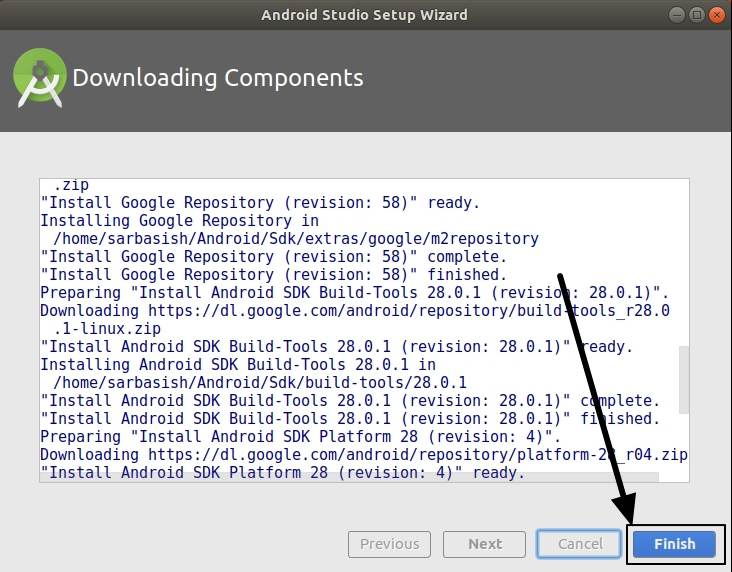
Now you will see the start screen of the Android Studio. You can either start working with a new project or start working with an existing one. The installation is complete, and you can start working with it now.
The following installation process is shown on Ubuntu, but you can use this tutorial for installing Android Studio on Linux Mint, OpenSuse, Arch Linux, Debian, and many others, which come with the Snap repository.
Hope the tutorial was helpful for all the developer guys out there. Faced issues with the installation? Please let me know about it in the comment section down below.
No comments:
Post a Comment